Yealink SIP-T42U: Tastenbelegung
Yealink SIP-T42U: Automatische Konfiguration
Wählen Sie beim Anlegen Ihres Yealink SIP-T42U als Ziel die vollautomatische Konfiguration aus. So bekommt das Telefon nach der Anlage automatisch alle notwendigen Einstellungen eingespielt.
MAC-Adresse
Drücken Sie die OK-Taste. Die MAC-Adresse wird Ihnen im Display des Yealink SIP-T42U angezeigt.
Bei der Autoprovisionierung wird aus Sicherheitsgründen automatisch ein individuelles Passwort für die Einwahl auf die Administrationsoberfläche des Telefons gesetzt. Werksseitige Standard-Passwörter werden damit überschrieben.
Bei der manuellen Konfiguration Ihres Telefons werden Sie nach den Zugangsdaten gefragt. Den Endgeräte-Benutzernamen und das Endgeräte-Passwort entnehmen Sie aus Ihrem Benutzerdaten SIP-Konto.
Yealink SIP-T42U: Manuelle Konfiguration
Um Ihr Yealink SIP-T42U manuell einzurichten, müssen Sie die SIP-Benutzerdaten in die Web-Oberfläche Ihres Telefons eingeben. Gehen Sie dabei wie folgt vor:
Um Ihre SIP-Benutzerdaten zu erhalten, müssen Sie Ihr Telefon als Ziel in Ihrem Kundenkonto anlegen.
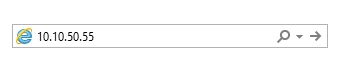
Rufen Sie die Web-Oberfläche des Yealink T42U durch die Eingabe der IP-Adresse in die Adresszeile des Webbrowsers auf.
IP-Adresse
Drücken Sie die "OK"-Taste Ihres Yealink-Telefons, die IP-Adresse erscheint im Telefon-Display.
Hinweis
Sofern Sie über ein autoprovisioniertes IP-Telefon verfügen und nun auf die Weboberfläche Ihres Telefons zugreifen möchten, tragen Sie bitte das bei der Autoprovisionierung automatisch erstellte Passwort ein. Es handelt sich um ein automatisch und individuell eingestellte Passwort, welches das werksseitige Standard-Passwort ersetzt. Sie finden das Endgerät-Passwort in Ihrem Benuterdaten SIP-Konto.
Yealink SIP-T42U: Automatische Vorwahl setzen